Snapchat is a popular social media platform that allows users to share photos and videos with their friends and followers. While the app offers a variety of fun features, one notable feature that can enhance your Snapchat experience is adding captions to your snaps. Captions can convey a message, add context, and make your snaps more engaging.
If you’re new to Snapchat or simply haven’t explored the option of adding captions to your snaps, don’t worry. In this guide, we’ll walk you through the steps of how to put captions on Snapchat, so you can start adding some personality and creativity to your snaps. So, let’s dive in and learn how to make your snaps stand out with captions!
If you want to add captions to your Snapchat stories, it’s easy to do! Here’s a step-by-step tutorial:
- Take a photo or video on Snapchat.
- Tap the “T” icon in the top right corner.
- Type your caption in the text box.
- Customize your caption’s font, color, and size.
- Tap anywhere on the screen to exit the caption editor and add it to your snap.
That’s it! Your snap now has a caption. Happy snapping!
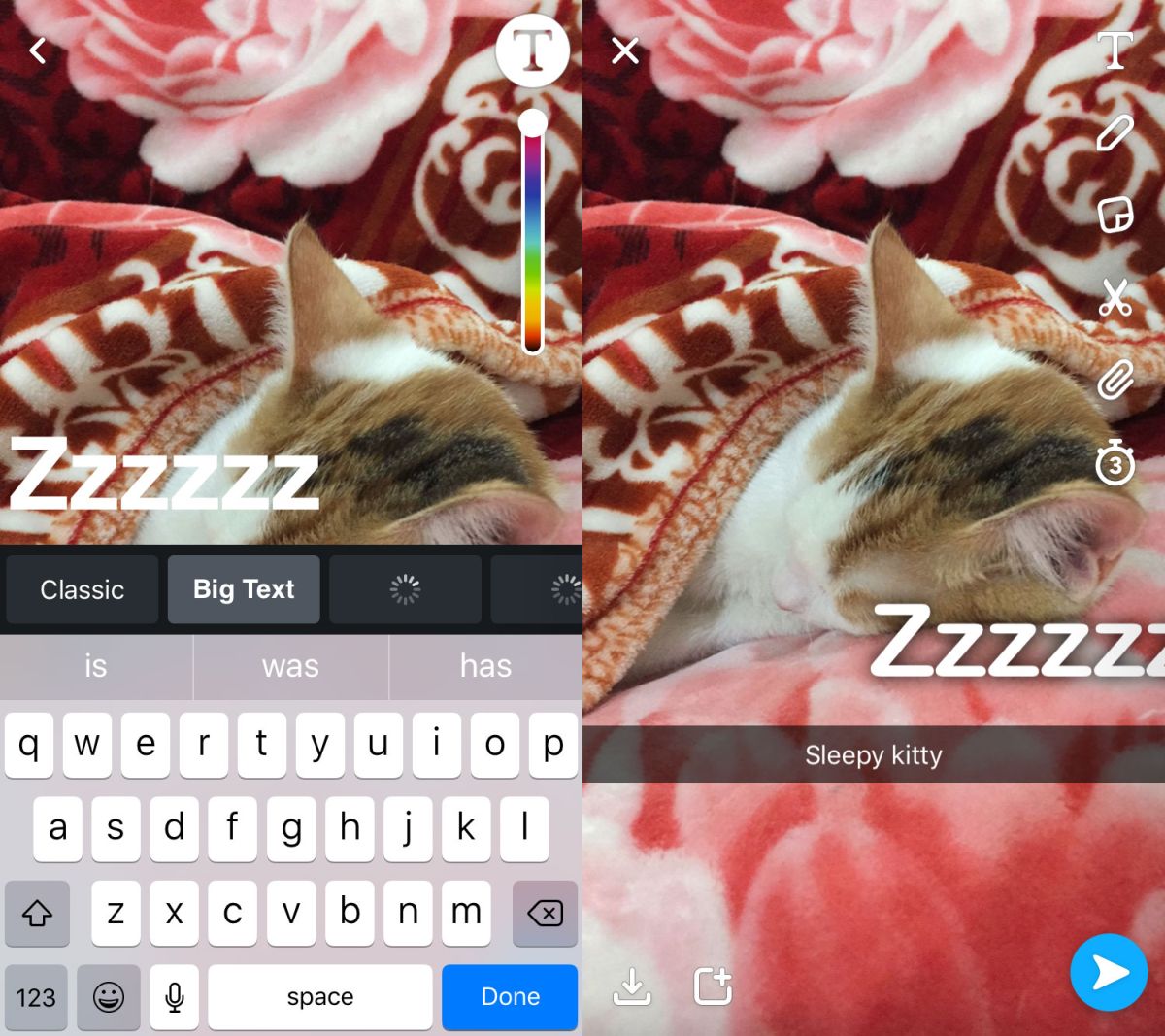
How to Put Captions on Snapchat?
Snapchat is one of the most popular social media apps among millennials and Gen Zers. It allows users to share photos and videos with their friends, family, and followers. One of the most popular features of Snapchat is the ability to add captions to your snaps. Adding captions to your snaps can make them more engaging and interesting to your followers. In this article, we will show you how to add captions to your snaps on Snapchat.
Step 1: Take a Snap
The first step to adding captions to your snaps is to take a snap. You can take a snap by pressing the white circle button at the bottom of your screen. You can take a photo snap by tapping the circle button once, or you can take a video snap by holding down the circle button.
Step 2: Add a Caption
Once you have taken your snap, you can add a caption to it. To add a caption, simply swipe left or right on your snap until you see the text box. Type your caption in the text box and tap the “Done” button.
Step 3: Customize Your Caption
After you have added your caption, you can customize it by changing the font, color, and size. To change the font, tap the “T” icon at the top of your screen. To change the color, tap the color palette icon next to the “T” icon. To change the size, pinch the text with two fingers and move them apart or closer together.
Step 4: Add Emojis and Stickers
You can also add emojis and stickers to your captions to make them more fun and engaging. To add an emoji, tap the smiley face icon at the top of your screen. To add a sticker, tap the square icon next to the smiley face icon.
Step 5: Save or Send Your Snap
After you have added your caption and customized it, you can save or send your snap. To save your snap, tap the download button at the bottom of your screen. To send your snap, tap the send button at the bottom of your screen and select the recipients.
Benefits of Adding Captions to Your Snaps
Adding captions to your snaps can increase engagement and make your snaps more interesting to your followers. Captions can also provide context to your snap and help your followers understand what your snap is about.
VS: Adding Captions vs. Not Adding Captions
Adding captions to your snaps can make them more engaging and interesting to your followers. If you do not add captions to your snaps, your followers may not understand what your snap is about and may not engage with it.
Tips for Adding Captions to Your Snaps
Here are some tips for adding captions to your snaps:
- Keep your captions short and sweet
- Use emojis and stickers to make your captions more fun
- Use hashtags to increase visibility
- Be creative and have fun with your captions
Conclusion
Adding captions to your snaps can make them more engaging and interesting to your followers. By following the steps and tips outlined in this article, you can add captions to your snaps like a pro. So start adding captions to your snaps today and watch your engagement soar!
Frequently Asked Questions
1. Can I add captions to my Snapchat photos and videos?
Yes, you can add captions to your Snapchat photos and videos. To do this, simply take a photo or video as you normally would and then tap on the text icon on the top right-hand corner of the screen. From there, you can type in your caption and choose the font, color, and size of the text.
Once you are happy with your caption, simply tap on the screen to place it wherever you want it to appear. You can also use the pinch and zoom feature to resize your caption or move it around the screen.
2. Can I change the font and color of my captions?
Yes, you can change the font and color of your captions on Snapchat. To do this, simply tap on the text icon on the top right-hand corner of the screen and type in your caption. Once you have typed in your caption, tap on the T icon to change the font and the color palette to change the color of your text.
You can choose from a variety of fonts and colors to make your caption stand out and match your personal style.
3. How can I make my captions more interesting?
If you want to make your captions more interesting, you can try adding emojis, stickers, or filters to your photos or videos. To do this, simply take a photo or video as you normally would and then tap on the icons on the right-hand side of the screen to add these features.
You can also experiment with different fonts, colors, and text sizes to make your captions more visually appealing and engaging.
4. Can I add captions to my Snapchat stories?
Yes, you can add captions to your Snapchat stories. To do this, simply take a photo or video as you normally would and then tap on the text icon on the top right-hand corner of the screen. From there, you can type in your caption and choose the font, color, and size of the text.
Once you are happy with your caption, simply tap on the screen to place it wherever you want it to appear. Your caption will then appear on your Snapchat story for all of your followers to see.
5. How can I edit or remove captions on Snapchat?
If you want to edit or remove a caption on Snapchat, simply tap on the caption and then tap on the X icon to delete it. If you want to edit the caption, simply tap on it and then make the changes you want to make.
Once you are happy with your edits, simply tap on the screen to save them. Keep in mind that once you have saved your changes, you will not be able to undo them.
how to add captions on snapchat,how to get small text on snapchat
In conclusion, adding captions to your Snapchat posts can enhance the overall experience for your followers. Captions can help to convey your message, add context to your content, and even provide a touch of humor. With the easy-to-use features on Snapchat, you can easily add captions to your photos and videos.
Firstly, ensure that you have enabled the caption feature on your Snapchat settings. Once this is done, you can add captions to your snaps by simply typing in the text box provided. You can also customize the font, color, and size of your captions to suit your preferences.
Moreover, you can make your captions more engaging by adding emojis, stickers, and even GIFs. These features can help to make your captions more fun and interactive, and can also help to increase engagement with your followers.
In conclusion, adding captions to your Snapchat posts is a simple yet effective way to make your content more engaging and enjoyable for your followers. By following the steps outlined in this guide, you can easily add captions to your snaps and take your Snapchat game to the next level!